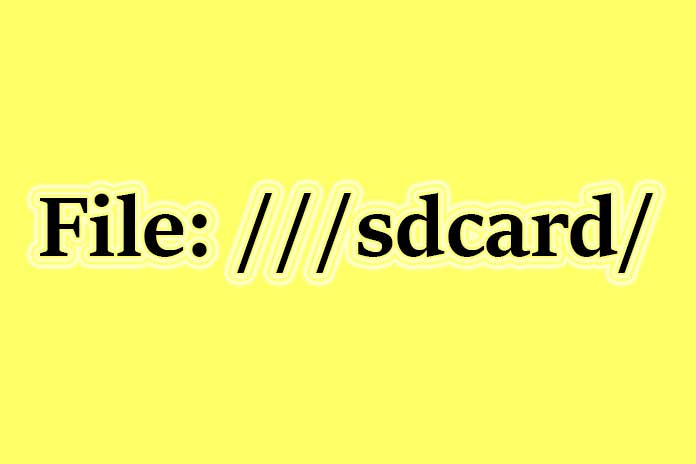SD card, which is also known as a memory card used in potable devices to enhance the memory limit of a device. It is an external device inserted into digital cameras, smartphones, iPods, and many other devices to increase the data memory size. You can easily transfer files from one device to another by using an SD card.
You should carefully use your SD card while viewing the files as it may get corrupted during file transfer or at the time of video recording, or while using android apps. So it is essential to follow the process perfectly when dealing with SD cards and transferring files between devices.
What is File: ///sdcard/?
SD card is an external toolkit used in portable android devices which lets the users view and transfer files. It creates a path to view the data stored on the SD card and the device’s internal storage.
However, you can only view files on the SD card but cannot delete or change the file’s location. By using this path, you can find the direct way to the SD card from your browser.
What to do to View Files on file:///sdcard/?
To view files on your SD card, follow the simple steps below.
- Open your web browser like Google Chrome, Firefox, etc.
- Then type ‘File: ///sdcard/’ on the address bar.
- If you like to see files in various folder locations, then mention that location to the path. That means if you wish to view the download folder, add ‘download’ to ‘File:///sdcard/’. If you want to view photos, then mention DCIM-Camera to the path.
We have listed a few location paths for your convenience to make it simple and precise. You can use these paths to reach your preferred locations directly.
- File: ///sdcard/download — This path helps you to launch to your download folder directly.
- File: ///sdcard/dcim/camera/— Use this link to view files or photos stored in your camera
- File: ///sdcard/ gallery — Type this path to view files on the gallery of your Android devices.
- Files of different formats, such as Mp4, .doc, PDF, JPG, PNG, MP3, etc., are stored on the SD card.
Also Read: content://com.android.browser.home/
How is file:///sdcard/ useful to us?
SD card is helpful in many ways. You can store various data and files like images, pictures, videos, and documents on your SD card. These files are stored in specific folders on an SD card.
To check the files stored in file:///sdcard/, visit the memory section of your Android device. You will find two sections Internal storage and SD card. Then open the SD card, where you will find various options or folders such as Images, Pictures, Documents, and Downloads. Give double-click on the specific folder you want to open and view. Now you can transfer files from the external storage device, the SD card, to the internal memory space or any folder of your preference on your Android device. In every folder, the files are displayed with complete information like the name, format, size, date and time of modification.
How to transfer or Copy Files to file:///sdcard/?
The process of transferring or moving files to an SD card is very simple. First, track down the location of the files on your internal storage.
Follow these steps carefully.
- Click on Internal Storage of your device.
- Trace the files or folders you want to move.
- Now go to the drop-down menu.
- Choose the option, Edit.
- Then select or copy the files or data you want to move.
- Now go to SD Card.
- There you choose the ‘Create a folder option.
- Open the newly created folder and click on paste.
- That’s it. The files you selected or copied in the internal storage are successfully transferred.
How to Save Files to your file: ///sdcard/?
To save files to your SD card from your Android phone, follow these simple steps.
- Open your Android phone and choose ‘My Files.’
- Go to the top left and open ‘More Menu.’
- Now, go to settings.
- Then click on the option, ‘Save to SD Card.’
- To start the process, click on ‘Allow.’
- All the selected files are saved on an SD card.
Also Read: Pokecord Commands – Let’s Go Through The Pokemon Commands
How to Transfer Files from file: ///sdcard/ to Your Desktop or PC?
You can transfer files from a PC to an SD card in a simple three-step process.
- Insert the SD card into your device using a card reader.
- The device will detect the SD card.
- Then press the Windows button and press Enter key on your PC.
- When the My Computer section opens before you choose the files from the folders you want to transfer.
- Cut or copy the files you wish to move from your PC to your SD card.
- Now go to the SD card and paste the files.
- You will see all the chosen files are transferred to the SD card within a short time.
- You can drag and drop the files directly from the PC to the SD card.
- Once the transfer is completed, remove the SD card carefully.
Another method: using a command prompt
If, in any case, you are unable to transfer files using the above method, then there is an alternative method to transfer files safely from the PC to the SD card. It is by using the ‘command prompt’ on your device.
- In this method, insert the SD card into your PC using a card reader or Android handset.
- Now, press ‘Windows’ + R to open the Run section, type CMD, and press enter.
- You will see that a command prompt window will appear.
- Enter cd c:\ Pictures or downloads and press the enter button.
- c:\pictures shows the location of the file you want to move.
- Type each file name and the extension codes.
- Finally, all such files are transferred to your SD card.
Mention a few interesting facts about SD cards
- SD cards are available in different memory sizes, such as 32 GB, 64 GB, 128 GB, and 256 GB. However, your device should be able to allow the maximum capacity of your SD card then only your SD card works.
- Memory cards are available in various sizes depending on their storage capacity. Micro and macro-SD cards are present. Micro SD card is the smallest one used in android phones, digital cameras, and other portable devices.
- You should use an SD card having Class 6 or UHS Class 1 or above.
- You should not fill up the maximum storage capacity of the SD card with data, as it may get corrupted. If your SD card has a storage space of 32 GB, you should leave 1 or 2 GB of space.
- The most beneficial feature is all SD cards have a lifetime warranty. SD cards run forever unless they are damaged or corrupted.
Final Say
In this post, we have explained all about file: ///sdcard/, its features, and various ways to transfer files to the SD card and save and copy files from it. Use the SD cards carefully, as they get damaged if handled improperly. Follow the steps one after the other with caution, as the interruption while transferring can cause damage to the files. Please share your queries on our post in the comment section. Also, share any new information you have regarding file:///sdcard/ so we can add it to our post.
Also Read: Content://com.avast.android.mobilesecurity/temporaryNotifications